This is a guide on how to build a PC using the Sandy Bridge based Asrock z68 Pro3 motherboard and install OS X 10.7. I’ve spent the better part of last week searching through many resources online and working to get my own system up and running, so hopefully this will help anyone trying to accomplish the same goal.
*Disclaimer – I take no responsibility for any data loss or damage you cause to your own system. Backups are always advised.*
Required Hardware – You will need the following:
Asrock z68 Pro3 Motherboard w/Bios updated to 1.30(Other z68 motherboards may work with this guide)
Core i3, i5, or i7 CPU
100GB Sata Hard Drive or larger
2GB or more Ram
DVD Sata Drive
8GB USB Drive or larger
USB Keyboard
NVIDIA Graphics Card(I would stay away from any of the Fermi based cards at the moment due to freezing issues. ATI cards will also work, but again since I do not have one I cannot recommend what to use.)
Required Software –
Retail Snow Leopard DVD
Snow Leopard 10.6.7 Combo Update Here
Developers Preview of Lion or wait until July 14th to buy a Lion DVD
iBoot 3.1 and MultiBeast 3.7.3 Found at www.tonymacx86.com
Chameleon RC5 r828 Found at insanelymac.com
RealTek RTL8111E Ethernet Driver 2.0.6 Found Here
My DSDT.aml for this motherboard Here
Preparation –
Download iBoot 3.1 and burn the ISO to a CD so that it can be booted from. Take the 10.6.7 Combo Update, MultiBeast, Chameleon, RealTek Driver, and the DSDT file and copy them to your USB Drive.
Before booting up the system only have the hard drive you are going to install OS X on plugged in and others recommend having 4GB of ram or less during install. I tried that and having all 16GB of my ram installed and didn’t have problems.
Start the system and go into the BIOS by pressing F2 or Delete. We only need to make a couple of changes and we can ignore any over-clocking if it has already been setup. In the Advanced screen under South Bridge Configuration make sure that ACPI HPET Table is turned on. Next go to Storage Configuration and make sure that SATA Mode is AHCI. While probably not necessary, in Super IO Configuration I disabled the Serial Port, since real Macs do not have them any longer I think. In USB Configuration I disabled USB 3.0 and Legacy USB 3.0 Support because I was getting Kernel Panics after Updating to 10.6.7. Others have reported it works, but I haven’t figured out why it isn’t on my system. Last step in the BIOS, go to the Boot page and choose the first device as your DVD drive and the second as your hard drive. Put the iBoot disc in your drive and save settings and exit.
Snow Leopard Installation –
Now that the system has restarted you should be at a screen showing a disc icon for iBoot. Take the disc out of the drive and put in your Snow Leopard disc and hit F5 and then hit Enter after the icon refreshes to show the installer. You should see the white Apple screen and after a few minutes be to the language selection of the installer. If the system hangs before getting there restart and before hitting Enter try typing -v PCIRootUID=1 then Enter.
In the installer go to the Utilities menu and choose Disk Utility. Click on the hard drive and then the Partition tab to the right. Before clicking + to add a partition click Options and make sure to choose GUID partition table. If your hard drive is 1TB or larger you will need to make your primary partition smaller than 1TB. I split mine into roughly two 500GB partitions, one for the system and the other for backups. Quit Disk Utility once you are done partitioning the hard drive.
Now you’re ready to install OS X 10.6. You can click customize and uncheck all the options to speed up the install, later if you want to install any of those you can from the DVD. Wait for 15-30min for the install to complete and once you restart the system take out the Snow Leopard DVD and put the iBoot disc back in the drive. You should now see an iBoot option and your newly created OS X install. Select that install and hit Enter.
After filling out the user information you should be at the Desktop. First thing I would do to help with later steps is enable viewing of hidden files. This can be done by opening the Terminal from /Applications/Utilities and then typing
“defaults write com.apple.finder AppleShowAllFiles -bool true“
without the quotations. Logout and log back in to view the change. Next copy the 10.6.7 Combo Update, MultiBeast, Chameleon, and zipped DSDT from the USB drive to the Desktop. Unzip Multibeast and the DSDT file to the desktop and launch MultiBeast, but do not install it. Mount the 10.6.7 Combo Update and install it, but do not restart yet, run MultiBeast with the following options checked off: UserDSDT, System Utilities, OSx86 Software and reboot once it is finished. You could choose to install drivers for audio and ethernet now as well by checking off ACL8xxHDA and AppleHDA Rollback and the RealTek Gigabit Ethernet 2.0.6 under under Drivers & Boot Loaders->Kexts & Enablers, but the Ethernet driver from MultiBeast didn’t work for me and would actually cause the system to boot slower.
*Optional point that is good to make a backup at – Restart the system with the iBoot disc in the drive and then swap it for the Snow Leopard installer again. Once in the installer go back to Utilities and run Disk Utilities. Create a second partition if you did not do so when you first set the drive up. Select the partition where 10.6.7 is installed and click New Image and choose to save that to your second partition. That way if anything goes wrong you can use Disk Utility to reload that image rather then spending a lot of time to re-install. I did this step again once my Lion install was completely running.*
Lion Installation –
Remove the iBoot disc and restart the system, it will either boot back in to 10.6.7 with no problems or it will get stuck at the Apple boot screen. The latter is what happened to all of my installs at least. Don’t panic, put the iBoot disc back in the drive and restart again and choose to boot your OS X drive. We could solve the boot issue now, but I found that once I went to Lion the use of Chameleon solved the boot issue. Now to prepare for the Lion install, open Disk Utilities and create a 2nd (or 3rd if you made a backup partition) partition 10GB in size. This is what we will use to boot the Lion installer from and I will refer to it as the Boot partition. Optionally, you could repeat these same steps with a large enough USB drive. Put the Lion DVD in your drive and then Ctrl Click or Right Click on the Install Lion Icon and choose Show Package Contents and mount the InstallESD.dmg then mount the BaseSystem.dmg and open Disk Utility. Select the 10GB partition and then click on the Restore tab and drag the Mac OS X Base System to the source and drag the Boot partition to the destination then click Restore.
Once that has completed that partition will be renamed Mac OS X Base System, but rename it Boot for the sake of this tutorial. Inside the Boot partition to /System/Installation and then delete the Packages file. Go back to the Mac OS X Base system folder and Copy the folder Packages and paste it into /System/Installation on the Boot partition. In the Mac OS X Base System you also need to copy the following files and paste them into the Boot partition; .disk_label boot.efi kernelcache mach_kernel and MacOSX_Media_Background.png. Now open the partition Snow Leopard is installed on and Copy the Extra folder and Paste it in the Boot partition. Finally launch Chameleon and first install it to the Boot partition and then run the installer again, but this time installing it to your Snow Leopard partition.
We’re getting closer to the end and this procedure will more than likely become shorter after Lion is officially out and more of the OSx86 community has time to work with it. That being said, it’s time to restart the computer again and this time selecting to boot from the Boot partition. If everything has gone according to plan you should eventually be greeted by the language selection screen for the Lion installer. Next go to Utilities and launch Disk Utility. *This is your last chance to backup your Snow Leopard partition if you didn’t follow the optional steps earlier.* Select your Snow Leopard partition and click on the Erase tab and erase the partition. Quit Disk Utility and continue with the Lion install.
Finishing Up –
After the install finishes and restart you should be able to select the Lion partition and boot. Only a couple things need to be done to really finish the install. Copy the RealTek driver from the USB drive to the Desktop, unzip the file, and run the installer. It will ask you to restart and with any luck you should have a functioning ethernet port after. You could choose to stop here, but be aware that your system is actually booting via files on the Boot partition. I wanted to recover that 10GB of usable space so I copied the Extra folder, boot, boot.efi, and mach_kernel to my Lion partion and installed Chameleon on that partition. Using Disk Utility again I repaired permissions on that partition and before deleting the Boot partition, I made an image of it in-case I messed up my ability to boot. Once that is done, quit Disk Utility and restart the system to test the changes. If the system fails to boot you can easily restore your backups by booting from iBoot and the Snow Leopard or Lion DVD.
I hope this all was useful and I will probably post a shorter updated one once Lion has been out for a while and there is a better install method. I couldn’t have done this without a couple key references and I would like to thank tonymacx86, macman, still win fan, voodoo labs, and the OSx86 community.
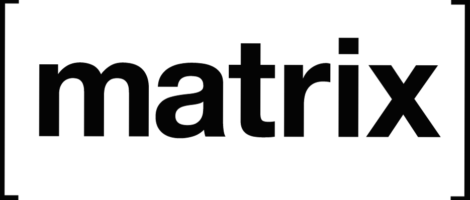
netzu
22 Jul 2011thanks for this tutorial! very useful because i’m planning to buy this great mobo & install osx, please kindly update us for the status of your hackintosh, thanks!! 🙂
Justin
22 Jul 2011I’ve been running Lion in 64bit since the time of this post with no problems, aside from incompatibilities with some software in Lion, but nothing related to my hardware.
netzu
22 Jul 2011wow! that’s awesome! my hands are beginning to itch to upgrade my current lga775 setup to sandy bridge, and i’m gonna get this mobo! 🙂
anyway, what graphics card are you using? does usb 3 work?
thanks a lot!! 🙂
Justin
25 Jul 2011I’m using an Nvidia 9800GTX still, it’s not overly fast but gets the job done and it required no additional configuration. I’d like to jump to a new Fermi based card, but I will wait until I stop hearing about freezing issues. I’m not sure if USB3 is working, I re-enabled it and haven’t gotten any kernel panics, but I don’t have any USB3 devices to test.
EasyViber
8 Aug 2011no USB3 on my computer. When I plug my 2 TB WD My Book USB3 external HDD to blue USB3 plugs nothing happens, when I plug it to USB2 it gets detected but it works as USB2 🙁
Also I had problems with sound, unresponsive keyboard and mouse after login and I still haven’t found any working PS/2 kext. I finally got sound (latest VoodooHDA with some tweaks to turn off noise) and now usb keyboard and mouse work. So now I have to fix USB3.
Justin
8 Aug 2011I haven’t tried USB3 yet, but from what I’ve read it doesn’t seem like anyone has gotten it working on this board yet. I’ll have to get a USB3 device and see if I can get it running. I would definitely recommend against using any PS/2 devices, they have been problematic ever since people started running OS X on PCs. I got sound to work with just the standard ACL driver and the rollback from Multibeast.